Domain Network Printer Installation
Network printers are now installed "per user," so if you want to print to a network printer you will need to install them on your own individual profile, even if others have installed them on the same computer under their own profile. These instructions are for Windows 10.
- Click the start menu.
- Click the gear icon to open settings.
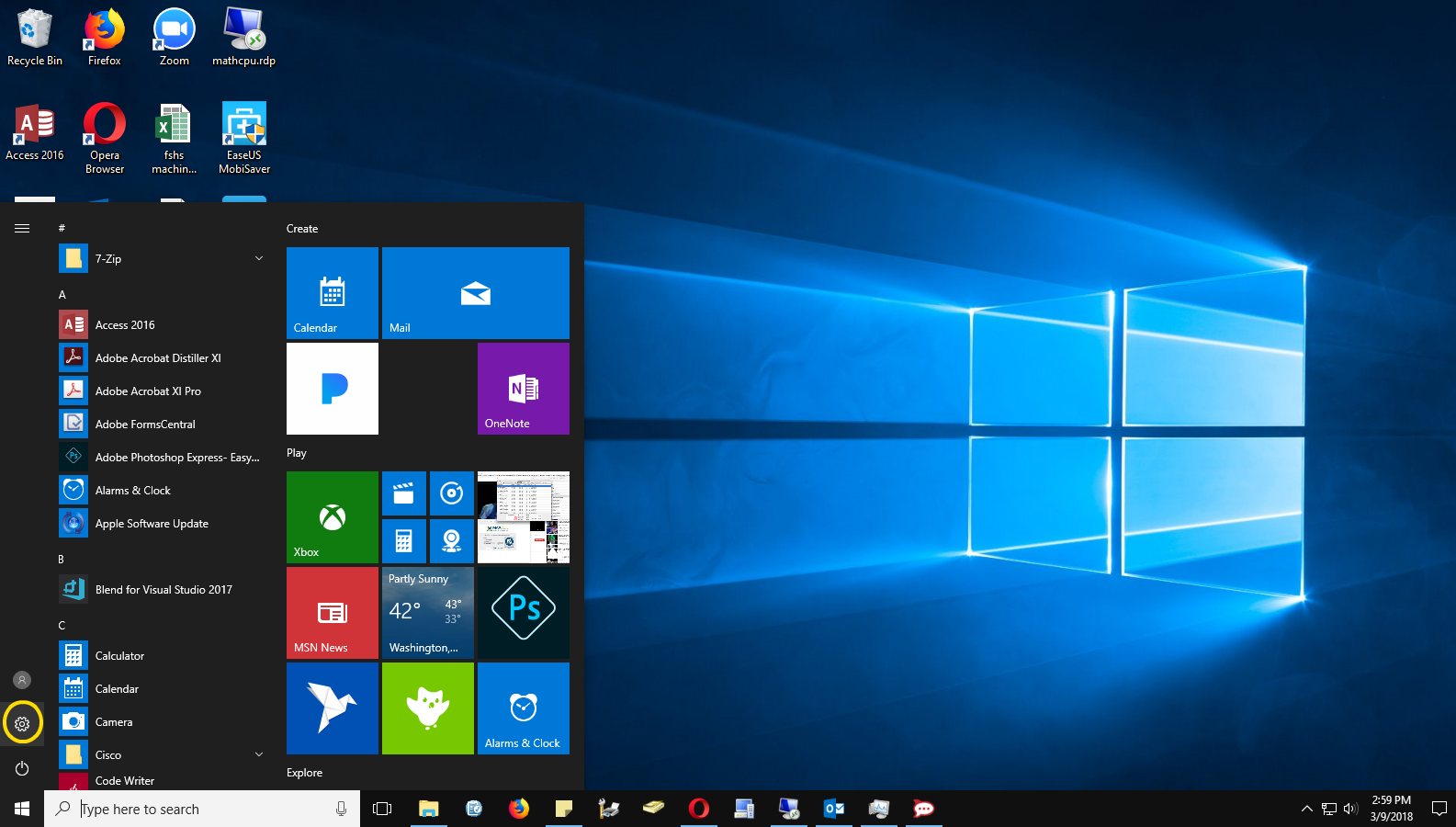
- Click Devices.
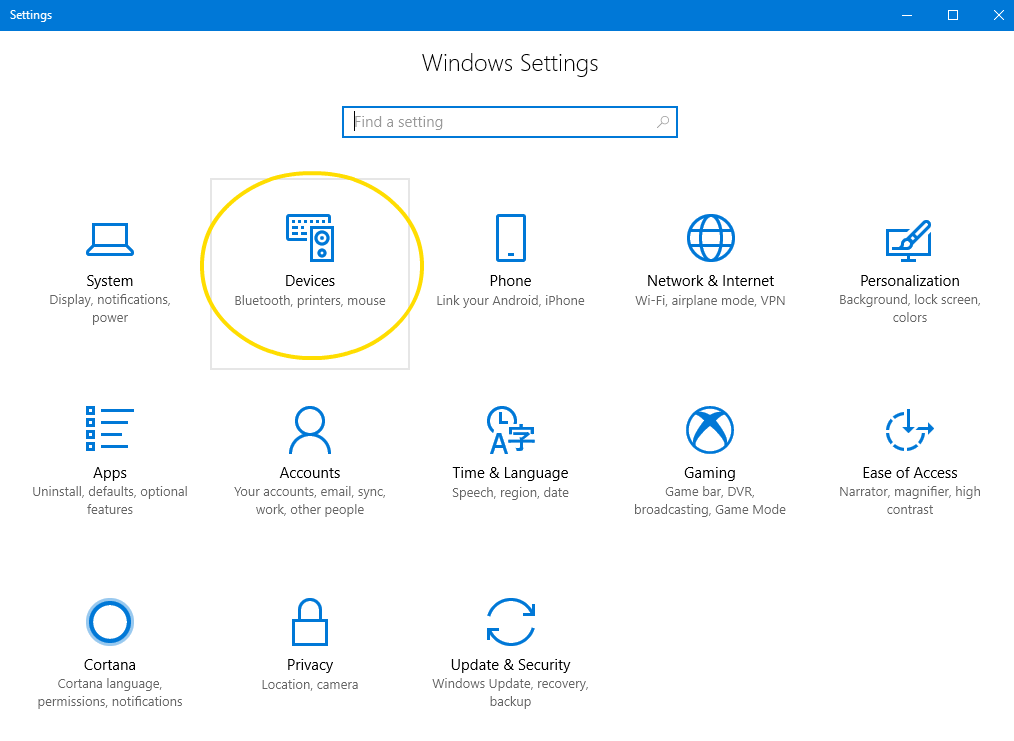
- Click "Printers & scanners" on the left, then click "Add a printer or scanner".
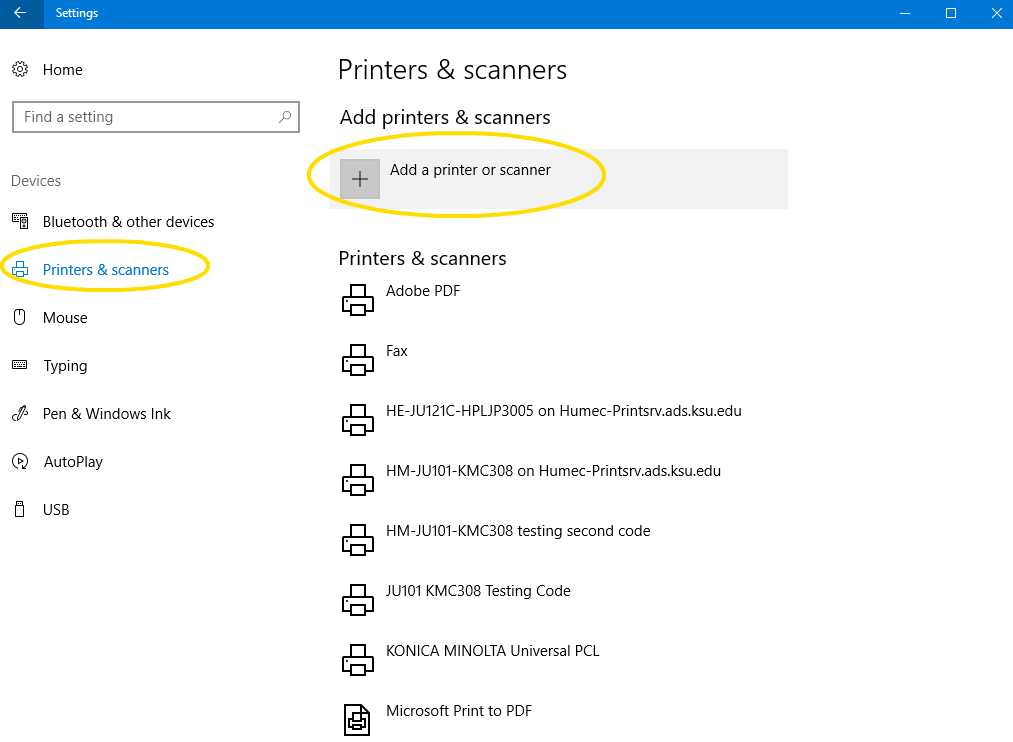
- Click the "The printer I want isn't listed..." link.
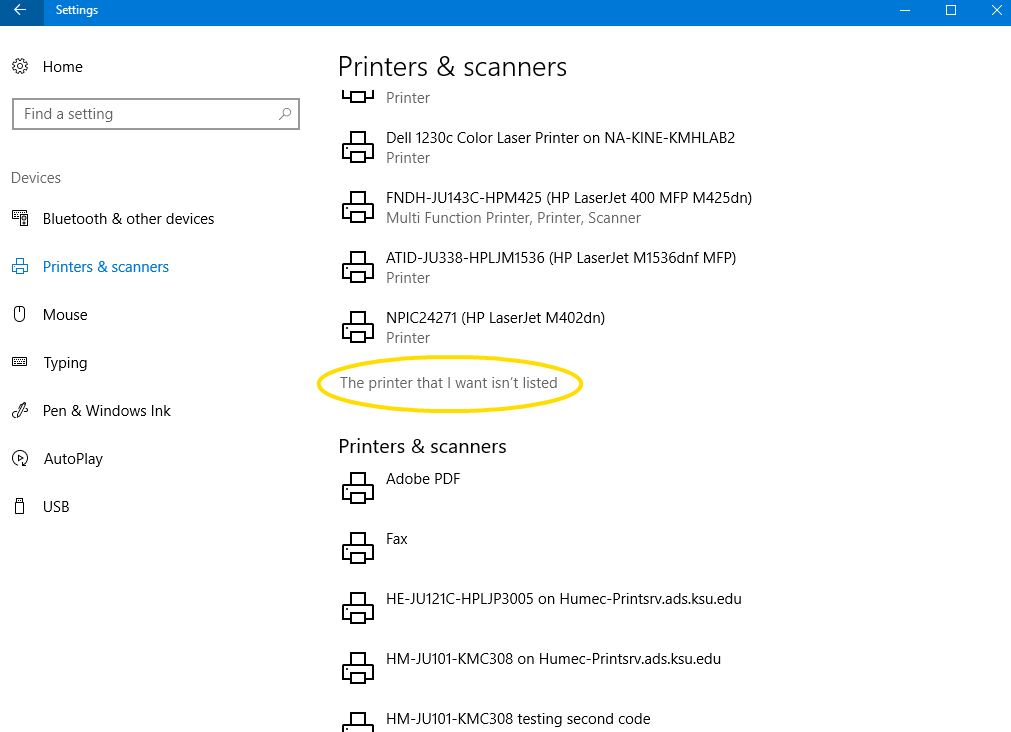
- Select "Find a printer in the directory, based on location or feature", then click Next.
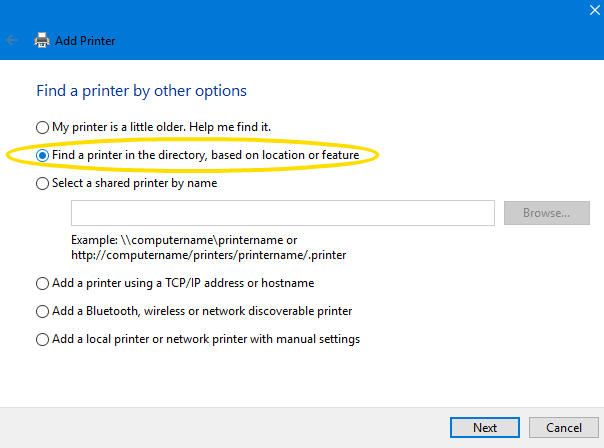
- Type in the location the building and room number where the printer is (i.e. Justin 305) and click find now. You can also just input the building and it will show all printers in the building.
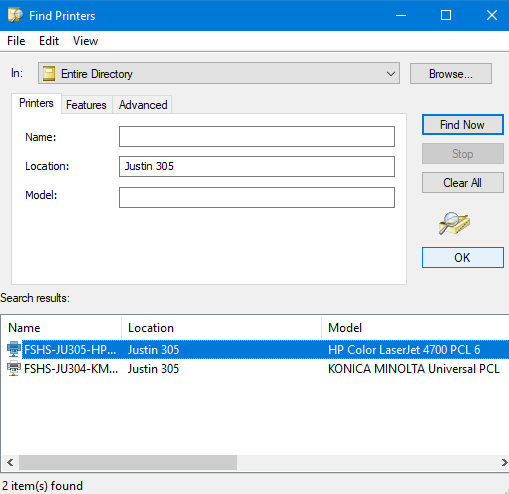
- If you want to install just one printer, you can select the printer in the list and then click OK. If you want to install more than one printer, you should right-click and click connect to install as many as needed.
- Choose if you want to make the printer you selected as your default printer, then click Next.
- Once your printer is installed, click Finish.